How to Fix iPhone Hotspot Not Working
After the update of iOS 13, many users report that their iPhone hotspot not working anymore. In some cases, users cannot make other devices connect to their hotspots. Meanwhile, others find that their hotspot cannot be turned on. To help the users with the iPhone hotspot not working problem to repair the hotspot, we have prepared the best solutions to this issue.
1: Check the Cellular Data to Fix iPhone Hotspot Not Working
Since the hotspot relies on your mobile cellular data, you should first check whether the cellular data on your iPhone can be used normally. Check whether your cellular data plans function normally or they are turned off by the carrier when you fail to pay the bill on time. Plus, you can restart the iPhone cellular data to see if that fixes the problem. Go to the "Settings" > "Cellular", and turn off and on the "Cellular Data" option.
2. Restart both the Hotspot and the Device
Most users with the iPhone hotspot not working problem probably have tried restarting the hotspot. While restarting the hotspot, it is also important to keep an eye on whether you have put any data limit for the hotspot. When the hotspot data reaches the limit, the hotspot will be turned off. If there are any limits, you may turn off or raise them to make the hotspot function again.
If the hotspot is still not working on your iPhone when the cellular data functions normally, you can restart the phone and see if the hotspot has returned to normal. The reason is that sometimes, especially when you have just paid your phone bills, you iPhone cannot adapt to the sudden changes of cellular data.
Part 3. Reset Network Settings
If you think it's too much of a hassle to specifically find the exact root of the hotspot problem, it would be easier to just reset the network settings on the iPhone. It would erase all the cellular, WiFi, Bluetooth, and VPN settings. The hotspot is very likely to go back to normal when the settings are restored to normal.
Step 1: On your iPhone, go to "Settings" > "General" > "Reset";
Step 2: Tap the "Reset Network Settings" again to confirm your decision;
Step 3: Your iPhone will restart, and then you should able to use the personal hotspot normally.
Part 4. Fix iOS Hotspot with Joyoshare UltFix
If the previous solutions fail to fix the hotspot, the issue may be caused by system bugs or errors, which can be easily fixed by Joyoshare UltFix. As a professional tool to fix iOS system issues, Joyoshare UltFix can repair the iPhone hotspot not working issue as well as network problems on your iPhone. The most impressive feature of this software is that it can fix the issue without data loss.
Being a highly user-friendly program, Joyoshare UltFix will put your iPhone into the recovery mode with one-click even if you are using the free trial. Besides, it is fully compatible with the iOS 13 and almost all models of iPhone.
Being a highly user-friendly program, Joyoshare UltFix will put your iPhone into the recovery mode with one-click even if you are using the free trial. Besides, it is fully compatible with the iOS 13 and almost all models of iPhone.
Brief tutorial to use Joyoshare UltFix
Step 1: First of all, install and open Joyoshare UltFix and connect your iPhone to the computer. Once this software recognizes your device, press the "Enter Recovery Mode" button to put your iPhone into the recovery mode, and then press the "Start" button to enter the next step;
Step 2: In the second window, you are asked to select the "Standard Mode", so that the software will not damage your data during the repairing process. Next, click on the "Next" button to proceed;
Step 3: In this window, Joyoshare UltFix will recognize the model and other basic info of your iPhone. Please confirm the info is all correct and press on the "Download" button to download and verify the matching firmware package;
Step 4: Eventually, click on the "Repair" button to unzip the firmware package. It will then repair your iPhone hotspot not working issue, and the process should complete in a few minutes.
Part 5. Contact the Carrier or the Apple Support
If the previous solutions fail to get rid of the problem, it is likely that the problem is beyond your reach. What you need to do is to call the carriers to let them check whether there is any problem with your plan, and if there is none, send your iPhone to the Apple Support to check the hardware on your iPhone.
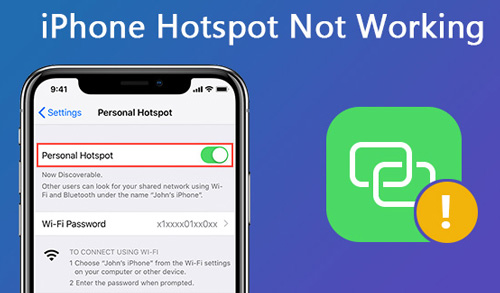
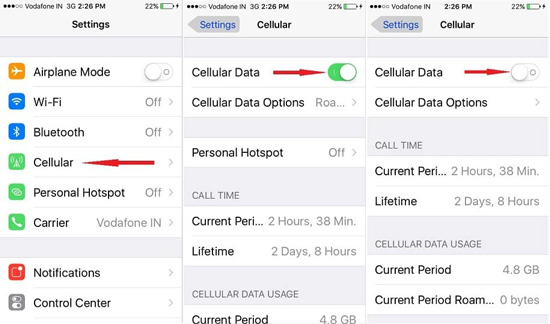
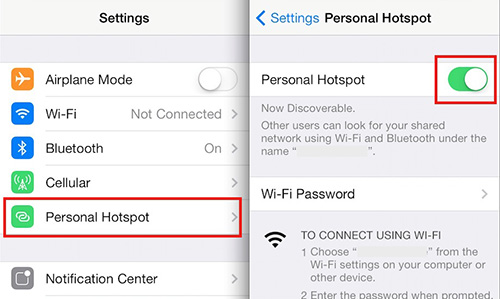






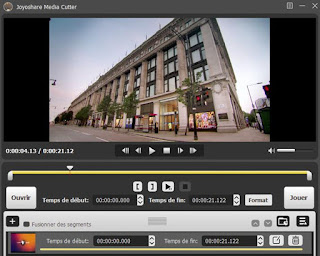
Comments
Post a Comment