Unable to Activate Touch ID on This iPhone? 5 Most Effective Solutions
If you are a user of iPhone older than 8 or 8 Plus, you must have seen this notification saying "Unable to activate Touch ID on this iPhone." Much as we like the classic Touch ID, it fails to work from time to time. The severity varies from phone to phone. Some users just fail to unlock their phones occasionally, while others just cannot unlock the phone with Touch ID. If you want to fix the problem quickly and eternally, just follow the 5 solutions we provide.
1. Clean Both Finger and Home Button
One of the most common causes for the Touch ID problem is that your finger or the Home button is not clean. Therefore, the first one is just clean your fingers and the Home button. Besides, we also notice that many users would apply the Home button protectors, and they can hinder the Touch ID identification. Therefore, if your Touch ID doesn't work smoothly, you might want to take off the Home button protectors or get new ones.
2. Enable All Touch ID Settings
Touch ID is controlled by several different switches so that you can use it only in the scenarios that you want. Sometimes certain Touch ID switches are turned off and cannot be used in that specific scenario. To make your Touch ID goes back to normal, you need to follow the steps below to turn those options back on.
Step 1: Go to "Settings" > "Touch ID & Passcode" and toggle off all the options in the menu;
Step 2: Restart your iPhone;
Step 3: Go to "Settings" > "Touch ID & Passcode" and turn on all the options you just disabled.
3. Delete and Add Fingerprint Again When Unable to Activate Touch ID
Just like what we do when your Face ID not working, you can delete the old fingerprint and add a new one when you are not able to activate Touch ID on the iPhone, which can renew the recognition of the Touch ID. Besides, the more fingerprints enrolled, the more difficult it is for iPhone to identify your Touch ID. Therefore, it is recommended to enroll no more than 3 fingerprints.
Step 1: Go to "Settings" > "Touch ID & Passcode", scroll down to the list of fingerprints;
Step 2: Tap on each fingerprint and then click the Delete Fingerprint option to delete the fingerprint. Delete all the fingerprints;
Step 3: Reboot your iPhone and add a new fingerprint.
4. Use the Touch ID Properly
Some users are used to unlock the Touch ID in strange ways that it almost becomes hard for them to abandon the habit. Silly as it is, even some of our technicians fall for this. When using Touch ID, your finger is supposed to cover the Home button completely, touching the surrounding metal ring. Most importantly, you shouldn't tap too quickly, press the Home button too hard or move your finger around while the phone is still scanning your fingerprint.
5. Fix Touch ID without Data Loss
The problem of unable to activate Touch ID on the iPhone may result from system errors or bugs. If so, you will need the help of Joyoshare UltFix, the best iOS system repairing tool. It is so powerful that it can resolve more than 30 iOS issues without data loss or unlock the iPhone when it seems to be locked.
Joyoshare UltFix is fully compatible with almost all iPhones with Touch ID, and it fully supports iOS 13. Despite having great features and compatibilities, it is very easy-to-use and highly efficient. What's more, by press one button in the program, Joyoshare UltFix will put your iPhone into the recovery mode even if you are using the free trial.
Joyoshare UltFix is fully compatible with almost all iPhones with Touch ID, and it fully supports iOS 13. Despite having great features and compatibilities, it is very easy-to-use and highly efficient. What's more, by press one button in the program, Joyoshare UltFix will put your iPhone into the recovery mode even if you are using the free trial.
Key Features of Joyoshare UltFix iOS System Recovery:
Guarantee to solve 30+ problems on iOS
Fix unable to activate Touch ID without data loss
Support iOS 13 and almost all iPhones with Touch ID
Enter/exit recovery mode with one click free of charge
Fix unable to activate Touch ID without data loss
Support iOS 13 and almost all iPhones with Touch ID
Enter/exit recovery mode with one click free of charge
Step 1: Download the program from the links above and open it, and connect the phone with your computer. After the program has recognized your device, press the Enter Recovery Mode button to usher the iPhone into the recovery mode. Then press the Start button to continue.
Step 2: You will be asked to select the mode to fix the iPhone. Choose the Standard Mode, which can resolve the issue without data loss, and press the Next button to proceed.
Step 3: Some basic info (nothing private) of your iPhone will be displayed on the screen, and you should check whether all is correct. If so, press the Download button to download the firmware package;
Step 4: Finally, press the Repair button, and Joyoshare UltFix will unzip the firmware package and fix the iPhone for you. Several minutes later, your iPhone will reboot and you can use the Touch ID again.
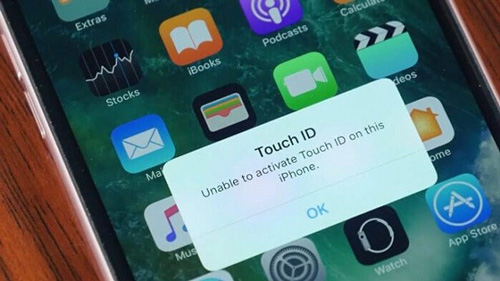

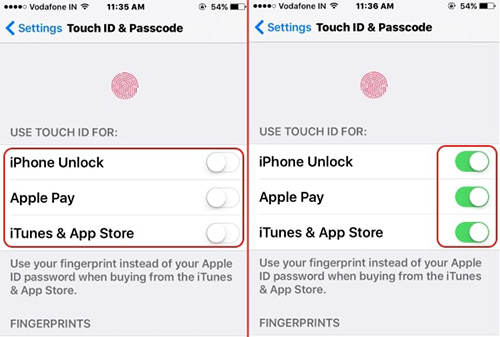
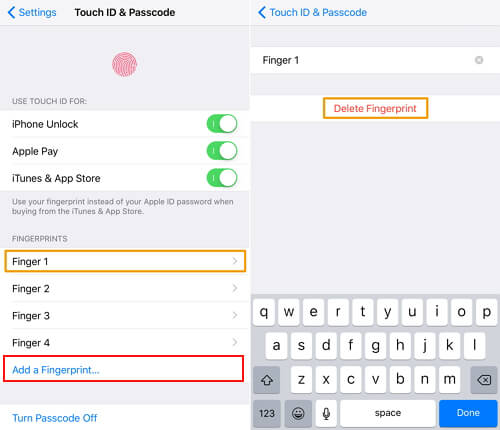
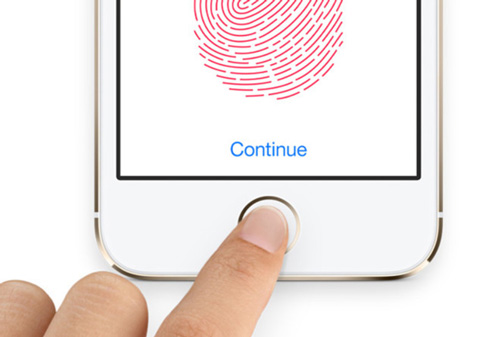

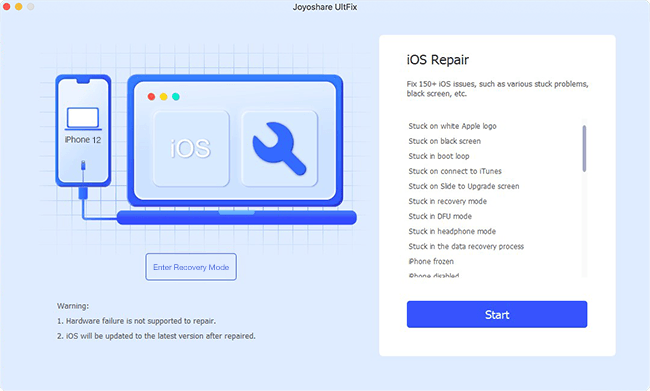

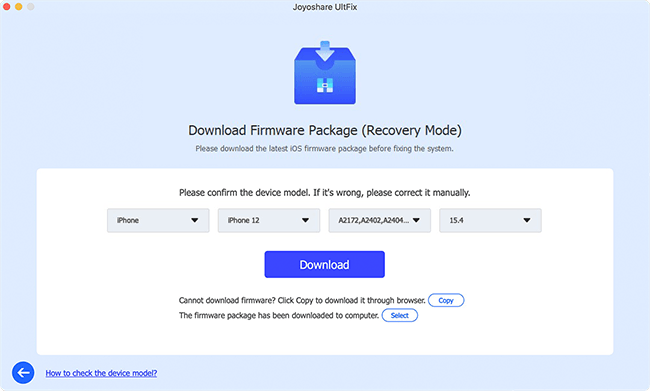

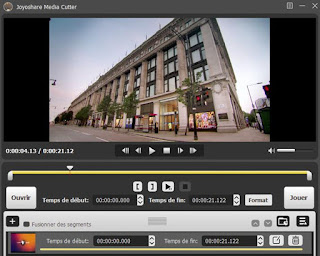
Comments
Post a Comment